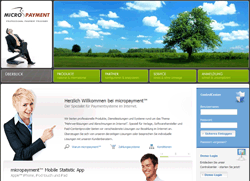 Micropayment ist spezialisiert auf sog. Micropayment-Lösungen. Das bedeutet, dass man gerade jene Websites anspricht, die auf einfache Weise und ohne großen Aufwand ein Produkt oder eine geringe Anzahl an Produkten verkaufen möchte und dafür eine ebenfalls einfache und unkomplizierte Zahlungsabwicklung benötigt.
Micropayment ist spezialisiert auf sog. Micropayment-Lösungen. Das bedeutet, dass man gerade jene Websites anspricht, die auf einfache Weise und ohne großen Aufwand ein Produkt oder eine geringe Anzahl an Produkten verkaufen möchte und dafür eine ebenfalls einfache und unkomplizierte Zahlungsabwicklung benötigt.
Diese Tatsache schließt aber nicht aus, dass man hier nicht auch etwas höherpreisige Produkte anbieten kann – im Gegenteil. Zugegeben, Micropayment eignet sich eigentlich nur zur Ergänzung bereits vorhandener Bezahlsysteme, denn vor allem hier sind die Alternativen doch sehr gering, zumal Micropayment eben nicht wie ShareIT die gängigsten Lösungen vereint, sondern komplett eigene Lösungen bietet.
Dennoch empfehle ich, Micropayment ebenfalls zusätzlich zu nutzen, um die maximale Bandbreite an gängiger Bezahlmöglichkeiten abzudecken. Warum das so ist und wie Sie Micropayment schnell und einfach einbauen, zeige ich in diesem nun dritten Tutorial der kleinen Serie.
Mit der Bezahlmethode Giropay bietet zum Beispiel ShareIT eine gelungene Alternative zum bekannten Einzelsystem Sofortüberweisung und auch Micropayment kommt mit einem ganz eigenen System. Dieses nennt sich „eBank2Pay“ und funktioniert nach dem selben Prozess:
Der Kunde kann direkt über eine SSL-gesicherte Leitung mit seiner Bank via Online-Banking kommunizieren und hat so die Möglichkeit, wie beim normalen Online-Banking zu bezahlen. Der Vorteil hier gegenüber dem manuellen Online-Banking ist jedoch, dass der Kunde die Ware (zum Beispiel bei Ebooks, Software usw.) sofort nach der Bezahlung erhält – wie auch der Händler sein Geld.
Ein kleiner Nachteil dabei ist sicherlich, dass viele User – zurecht – eher skeptisch damit umgehen und Angst haben, hier mit Pin und Tan zu operieren. Ich verstehe das selbstverständlich, halte Micropayment aufgrund seiner Seriosität und Sicherheit jedoch absolut für eine super Alternative zu Sofortüberweisung.
Warum das so ist: Viele meiner Leser kamen immer wieder auf mich zu und erzählten mir, dass sie Probleme mit Sofortüberweisung haben, weil dieses System bei Ihrer Bank wohl gesperrt sei. Ich machte daraufhin Nachforschungen und konnte feststellen, dass das wohl bei vielen Banken so ist…
Wie dem auch sei. Micropayment bietet neben dieser Methode aber auch noch andere Micropayment-Lösungen an, wie beispielsweise u.a. Call2Pay (Bezahlung per Telefonanruf, HandyPay (Bezahlung per Handy), Creditcard (Kreditkarte) und Lastschrift usw.
Ich möchte mich in diesem Tutorial jedoch auf das System „eBank2Pay“ konzentrieren, weil zum Einen die Kreditkartenabwicklung über Micropayment gegenüber ShareIT extrem teuer ist und weil die anderen Bezahlsysteme wohl nicht wirklich so gängig sind – ok, über Lastschrift kann man streiten!
Micropayment: Schritt für Schritt
Schritt 1: Melden Sie sich bei Micropayment an
Zu Beginn melden Sie sich wie gewohnt bei Micropayment an. Alles ist wie immer kostenlos und unverbindlich – Sie zahlen immer nur dann, wenn Sie auch tatsächlich einen eigenen Verkauf zu verzeichnen haben. Gehen Sie dazu auf die Startseite von Micropayment und klicken Sie ganz oben rechts auf den Button „Anmeldung“!
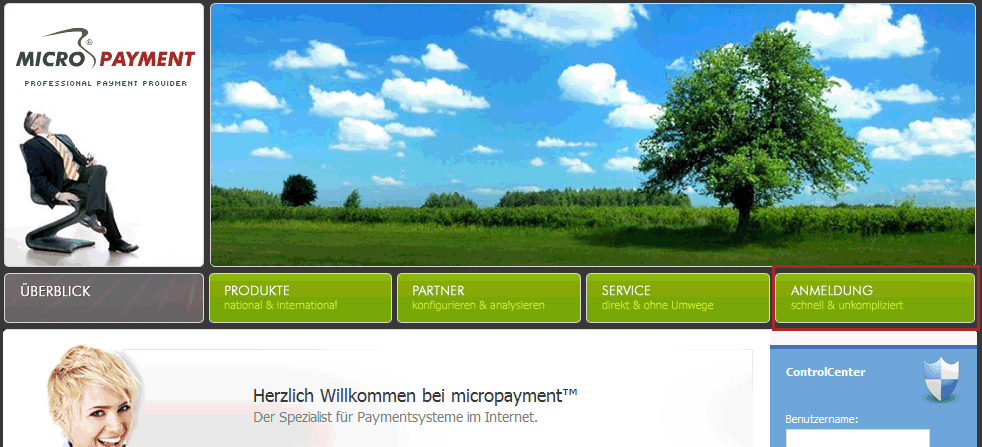
Auch hier ist während der Anmeldung wieder auszuwählen, ob Sie sich als Firma oder Privatperson registrieren (möchten). Die danach folgende Abfrage bezieht sich auf Ihr Land.
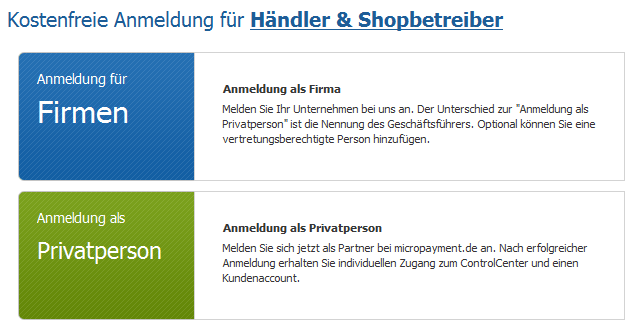
Haben Sie diese Auswahlen getätigt, erfolgt wie gewohnt, die Eingabe der erforderlichen Daten, wie Name, Adresse usw. sowie die Auswahl, ob Sie umsatzsteuerberechtigt sind oder eben nicht. Das ist wichtig, damit geklärt ist, ob Sie dazu berechtigt sind, Ihre Erlöse mit Umsatzsteuer ausbezahlt zu bekommen oder eben ohne.
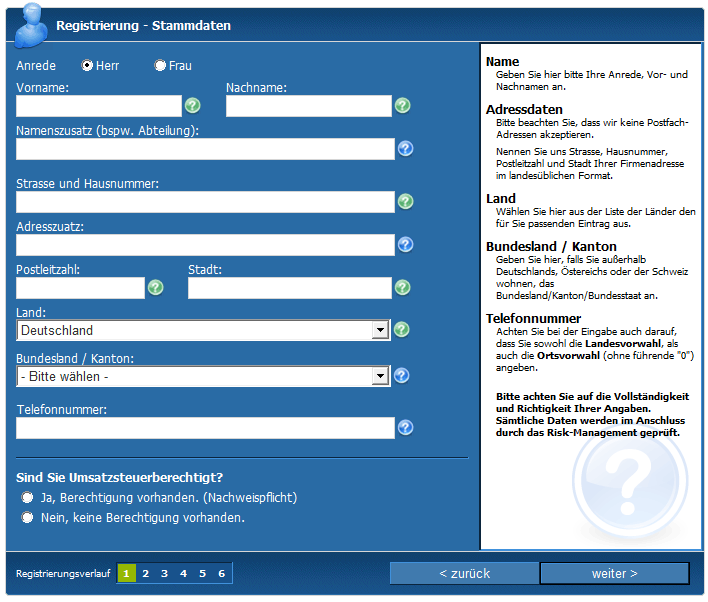
Schritt 2: Produkt anlegen und bereitstellen
Spätestens jetzt sollten Sie auch ein Produkt haben, welches Sie verkaufen können. Doch ich gehe davon aus, dass Sie das bereits haben. Auch gehe ich hier natürlich wieder davon aus, dass Sie ein digitales Produkt wie Software, Ebooks usw. verkaufen möchten, denn ich beschreibe hier die Unterart des Systems „eBank2Pay“ – aber wenn Sie generell (auch) physische Produkt verkaufen und Micropayment-Lösungen anbieten möchten, dann geht das im Folgenden beschriebene (Einbau der Systeme) eigentlich immer gleich oder zumindest sehr ähnlich.
Anders als bei ShareIT, wo Sie Ihre digitalen Produkt auf den Servern des Anbieters hochladen möchten, müssen Ihre Produkte in diesem Fall auf Ihrem eigenen Server liegen. Das bedeutet, dass Sie Ihre digitalen Produkte in ein spezielles Unterverzeichnis auf Ihrem Webspace hochladen müssen. Das kann zum Beispiel ein extra Verzeichnis „downlaods“ sein oder so ähnlich. Die Dateien selbst müssen in diesem Fall zwingend im Format PDF oder ZIP vorliegen!
Jetzt werden Sie sich sicherlich an die anfängliche Problematik und Gefahr offener Verzeichnisse mit Download-Produkten erinnern, die ich beim Tutorial zum Einbinden von PayPal in die Website beschrieben hatte:
Denn auch hier sind Ihre Download-Produkte erst einmal nicht vor unberechtigtem Zugriff geschützt. Jetzt gibt es meines Wissens zwar kein Tool für Micropayment, doch Micropayment weiß um diese Gefahr natürlich genau Bescheid und deshalb können Sie dieses Verzeichnis per htaccess-Verzeichnis-Schutz vor fremden Direktzugriff schützen.
Sie müssen also im selben Verzeichnis, in dem sich auch Ihre Produkte befinden, eine sog. htaccess-Datei anlegen, die alle Zugriffe verweigert, bis auf die der Micropayment-Server. Gehen Sie dazu wie folgt vor:
- Rufen Sie einen Text-Editor auf, am besten den einfachen aus Windows
- Tragen Sie nun folgende Zeilen dort ein:
Order deny,allow
Deny from all
Allow from service.micropayment.de
Allow from proxy.micropayment.de
Allow from access.micropayment.de
- Speichern Sie das Ganze nun so ab, indem Sie unten bei Dateityp „Alle Dateien“ auswählen und als Dateiname „.htaccess“ eingeben und mit „Speichern“ bestätigen. Wichtig ist hierbei, dass Sie wirklich einen Punkt setzen, ohne Dateiname.
- Diese Datei laden Sie dann in das Verzeichnis Ihrer Produkte auf dem Webspace hoch. Versuchen Sie jetzt mal über den Browser drauf zuzugreifen, es wird nicht gelingen Micropayment bzw. dessen Server dürfen es aber für die Zahlungsabwicklung später.
Schritt 3: Projekt anmelden und anlegen
Wenn Sie die komplette Anmeldung abgeschlossen haben und Ihre Login-Daten zusammen haben sowie Schritt 2 abgeschlossen haben, dann können Sie sich in Ihrem persönlichen ControlCenter (Mitgliederbereich) anmelden, indem Sie wieder zur Startseite gehen und Ihre Login-Daten im Bereich ControlCenter rechts eintragen und mit Klick auf „Sicheres Einloggen“ bestätigen.
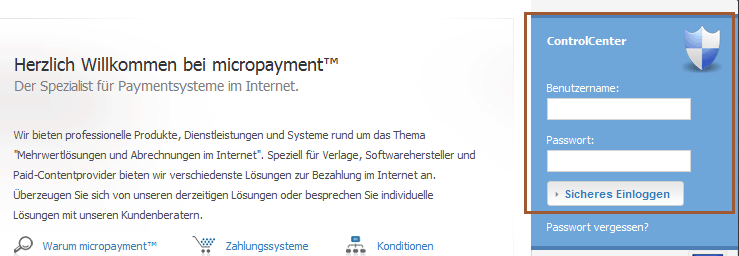
Bevor Sie nun für Ihre Produkt Bezahllinks erstellen können, müssen Sie Ihr Projekt bei Micropayment anmelden und anlegen. Dazu klicken Sie aus Ihren ControlCenter heraus im linken Menü auf den Reiter „Projekte“ und anschließend auf den Link „Ich möchte ein neues Projekt anmelden…“

Daraufhin gelangen Sie zu den erforderlichen Angaben zu Ihrem Projekt, welche Sie allesamt ausfüllen müssen. Dazu gehören der Name des Projekts (frei wählbar), die Altersstufe für die Ihre Produkte in diesem Projekt gedacht sind, eine Kategorie zu der die Produkte gehören und eine Beschreibung Ihres Projektes.
Die Angabe Kommentar ist optional und eigentlich nicht zwingend notwendig, dort können jedoch einige Hinweise hinein, die Sie dem Team von Micropayment ggf. mitteilen möchten.
Ganz wichtig ist jedoch die Angabe „Portal-URL“! Dort müssen Sie erst einmal einfach nur ganz normal die Adresse Ihrer Website eintragen, über die Sie später verkaufen und auf deren Webspace sich später auch die Produkte befinden.
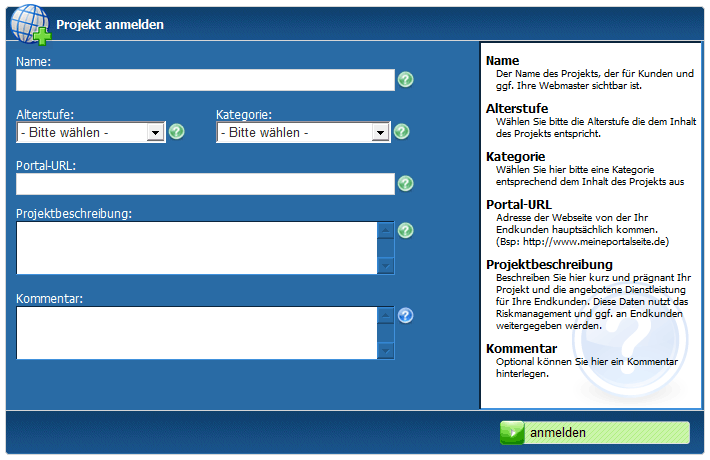
Mit einem Klick auf den Button „anmelden“ wird die Anmeldung bestätigt. Micropayment prüft nun Ihr Projekt und wird Sie dann nach einiger Zeit freischalten – oder auch nicht – aber das liegt ja an Ihren Inhalten. Dieser Prozess dauert i.d.R. etwa 24 Stunden und dann können Sie zu Schritt 4 unten übergehen.
Schritt 4: Zahlungsart auswählen und Bezahllink erstellen
Wenn Sie sich auf der Übersichtsseite Ihres Login-Bereichs befinden, können Sie nun eine Bezahlart aussuchen, für die Sie einen entsprechenden Bezahllink erstellen möchten. Klicken Sie hierfür auf den Bereich „Zahlungsarten“:

Daraufhin gelangen Sie zur Auswahl verschiedener möglicher Bezahlmethoden, die Micropayment anbietet. Diese hatte ich oben bereits beschrieben und wie erwähnt, werde ich mich hier auf die Methode „eBank2Pay“ konzentrieren.
Doch auch diese Methode hat zwei unterschiedliche Unterarten, nämlich zum Einen die Version EVENT und FILE. Die Möglichkeit EVENT bedeutet hier, dass nach erfolgreicher Zahlung auf eine Bestätigungsseite weitergeleitet wird und was danach mit der Ware passiert, liegt bei Ihnen. Diese Variante ist zum Beispiel geeignet für physische Produkte. Wenn Sie digitale Produkte zum Download anbieten, dann sollten Sie die Version FILE nutzen, bei der der Download automatisiert vollzogen wird und wozu Schritt 2 dieser Anleitung notwendig ist (siehe oben).
Klicken Sie also in dieser Übersicht auf das „+“ neben der Bezahlart „eBank2Pay FILE“ und anschließend weiter rechts auf den Button „Aktionen“ sowie dort dann auf „konfigurieren…“:

In der nachfolgende Übersicht, haben Sie jetzt die Möglichkeit diverse Einstellungen zu Ihrem Projekt zu tätigen. Dazu gehört nun u.a. das Basisverzeichnis für Ihre Downloads. Hier tragen Sie das Download-Verzeichnis ein, welches Sie in Schritt 2 angelegt hatten, nach dem Muster http://www.ihreseite.de/downloads/ – zugegeben, die Einstellungen hier sehen extrem kompliziert aus, doch außer dem Basisverzeichnis brauchen Sie hier eigentlich überhaupt nichts einzustellen, weil jeder Bezahllink die notwendigen Daten übergibt und das ist vollkommen ausreichend, wenn Sie einen einfachen Bezahllink für Micropayment erstellen möchten.
Was hier noch wichtig ist bis auf die Basisverzeichnis-URL, ist ein Häkchen zu setzen bei „Zahlungsart aktivieren…“!
Um nun einen Bezahllink zu erstellen, über den Ihre Kunden später Ihr Produkt bezahlen können, müssten Sie sich jetzt bei Micropayment durchkämpfen, doch ich mache es hier kurz: Die Links zum eBank2Pay-System sind immer nach dem gleichen Muster aufgebaut, bei dem Sie nur die erforderlichen Daten jeweils immer anpassen müssen. Einige weitere Parameter um zum Beispiel das Aussehen anzupassen usw. gibt es natürlich schon noch, die dann im Link eingebaut werden müssen, doch das würde hier den Rahmen sprengen:
http://billing.micropayment.de/ebank2pay/file/?project=PROJEKT&title=PRODUKT.pdf&amount=PREIS&paytext=BESCHREIBUNG
Hierbei müssen die hier grün markierten Platzhalter durch die korrekten Angaben ersetzt werden, die da lauten:
- Projekt: Das ist die Bezeichnung bzw. das Kürzel Ihres Projektes, das Sie bei Micropayment angemeldet hatten.
- Produkt: Hier tragen Sie den Dateinamen Ihres Downloadproduktes ein und bitte vergessen Sie hier die Dateiendung nicht (hier: PDF)!
- Preis: Dieser Platzhalter wird durch den Produktpreis ersetzt und in CENT angegeben, also zum Beispiel „5000“ für eben 50 Euro.
- Beschreibung: Abschließend wird hier eine gewünschte Beschreibung eingetragen, am besten die Bezeichnung des Produktes.
Klickt der Kunde diesen Bezahllink dann an, wird der Bezahlprozess in die Wege geleitet.
Vorsicht: Manipulation vorbeugen!
Pfiffige Leser werden die Schwachstelle im obigen Link bereits erkannt haben, einige werden vielleicht auch schon Ihre Chance wittern – doch leider muss ich dem Ganzen noch einen Riegel vorschieben! ;-)
So, wie der Link hier ist, dürfen Sie diesen natürlich noch nicht in Ihrer Website einbauen! Denn wenn Sie hier die einzelnen Daten – vor allem den Preis – abändern können, wie Sie das möchten, dann kann das Ihr Kunden natürlich auch.
Das würde also bedeuten, dass ein findiger Kunde einfach hingeht, den Link bei Ihnen kopiert und aus der 5000 (50 Euro) einfach mal kurzer Hand eine 100 macht und somit gerade einmal noch 1 Euro zahlen würde – vollkommen „legal“ (?) und einfach.
Damit das verhindert wird, müssen Sie jedem Ihrer Bezahllinks zusätzlich ein sog. Siegel hinzufügen. Dieses besteht aus einem mehrfach verschlüsselten Hash-Code, der so die Parameter absichert, die im Link variabel sind.
Würde nun also jemand versuchen, diese Daten in Ihrem Link zu verändern oder den Hash-Code einfach zu entfernen, der würde scheitern und eine Fehlermeldung erhalten.
Erstellen Sie ein Schutz-Siegel
Um ein solches Siegel zu erstellen bzw. Ihren Bezahllink zu schützen, wählen Sie aus dem ControlCenter heraus den Reiter „Meine Tools“ am oberen Rand:

Danach klicken Sie auf der nun folgenden Seite auf den Button „Siegelgenerator“ im linken Menü:
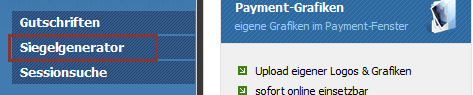
In diesem Bereich tragen Sie dann im URL-Feld oben den gesamten Bezahllink von oben ein und klicken weiter unten auf den Button „Siegel generieren“. Binnen weniger Sekunden wirft Micropayment dann den selben Link aus, nur eben diesmal mit einem Siegel ergänzt.
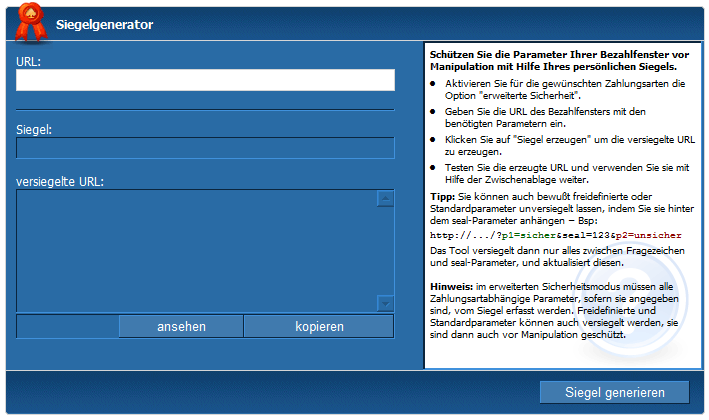
Diesen Link kopieren Sie nun und fügen diesen an der Stelle Ihrer Verkaufsseite ein, an der Ihre Kunden später bezahlen können. In diesem Fall natürlich auch wieder unter der Produktbeschreibung.
Sollten Sie noch Fragen, Anregungen, Wünsche, Feedback oder auch (konstruktive) Kritik an diesem Tutorial haben, dann nutzen Sie bitte eifrig die Kommentarfunktion!