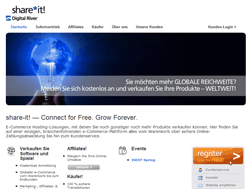 Das Bezahlsystem ShareIT von Digital River (Element 5) umfasst eigentlich alle gängigen Bezahlsysteme ein einem. Neben der bekanntesten Lösung PayPal, bietet es zusätzlich die Kreditkartenzahlung, Giropay (ähnlich wie Sofortüberweisung), Banküberweisung, Scheck und wahlweise auch Lastschrift.
Das Bezahlsystem ShareIT von Digital River (Element 5) umfasst eigentlich alle gängigen Bezahlsysteme ein einem. Neben der bekanntesten Lösung PayPal, bietet es zusätzlich die Kreditkartenzahlung, Giropay (ähnlich wie Sofortüberweisung), Banküberweisung, Scheck und wahlweise auch Lastschrift.
Stellt sich also die Frage, wieso man überhaupt dann noch die wichtigsten Bezahlsysteme alle einzeln einbinden und nutzen sollte, wenn ShareIT die All-in-one-Lösung bietet!?
Das ist prinzipiell richtig, doch meiner Meinung nach, die sich auch mit meinen Erfahrungen über einige Jahre nun schon deckt, ist es durchaus wichtig und unterm Strick auch lukrativer, eben auf mehrere Systeme gleichzeitig zu setzen – und das auch einzeln.
Wieso das so ist und weshalb ich das empfehle, hatte ich bereits vor einigen Monaten in meinem ausführlichen Artikel über die wichtigsten Bezahlsysteme erläutert und mit Beispielen und Zahlen aus meinen Projekten belegt.
Streng genommen bietet ShareIT jedoch neben der Tatsache, dass es alle Bezahlsysteme integriert hat, noch weitere spezielle Features, die bei Nutzung einzelner Systeme dann doch nur teilweise genutzt werden können.
ShareIT beinhaltet, neben einer einfachen und automatisierten Bezahlabwicklung für vornehmlich digitale Produkte (aber auch physische), auch eine umfangreiche Marketing-Schnittstelle. Diese erlaubt die umfangreiche und dennoch einfache Einbindung von umsatzsteigernden Mitteln, wie Cross-Selling, Up-Sells und ggf. auch Down-Sells.
Die sicherlich am häufigsten genutzte und auch lukrativste Methode ist hierbei das sog. Cross-Selling. Hier werden dem Kunden innerhalb des Warenkorbs eines oder mehrere zum Hauptprodukt passende Zusatz-Produkte angeboten, die der Kunde dann bei Bedarf zusätzlich noch erwerben kann.
Der besondere Anreiz für den Kunden besteht dann darin, dass diese Zusatz-Produkte in Verbindung mit dem Hauptprodukt (stark) vergünstigt zu haben sind. Solche Cross-Sellings sind mit einzelnen Bezahlsystemen nur eher umständlich, wenn überhaupt, zu realisieren und deshalb hat ShareIT hier sicherlich klar die Nase vorn.
Bei ShareIT haben Sie die Möglichkeit, entweder von Ihrer Verkaufsseite aus auf einen Warenkorb zu verweisen, falls Sie mehrere Produkte verkaufen, oder eben direkt auf ein bestimmtes Produkt.
Weil es hier vor allem um die Einbindung von ShareIT auf eine einfache Verkaufsseite geht, möchte ich den Fokus in diesem Tutorial dann auch auf einzelne Produkte legen. Ich werde die Schritte von der Anmeldung bei ShareIT als Händler, über das Anlegen eines neuen Produktes im System, bis hin zur Erstellung und Einbindung des Bestelllinks für Ihre Websites genau aufzeigen und erläutern und werde dies u.a. anhand meines 3-teiligen Vollpakets demonstrieren.
Wie Sie Cross-Selling-Angebote anlegen und koordinieren, werde ich am Rande ebenfalls zeigen, jedoch soll der Fokus hier eindeutig auf der Einbindung des eigentlichen Bezahlsystems liegen.
ShareIT: Schritt für Schritt
Schritt 1: Melden Sie sich bei ShareIT an
Zunächst einmal – falls noch nicht geschehen – sollten Sie sich bei ShareIT anmelden bzw. registrieren als Händler. Diese Anmeldung ist kostenlos und natürlich auch unverbindlich. ShareIT wird Ihnen später pro Verkauf eine Gebühr berechnen. Für die Abwicklungsgebühren bietet ShareIT prinzipiell 2 Modelle an, doch mehr dazu später im Verlauf dieser Anleitung.
Gehen Sie also auf die Startseite von ShareIT und klicken Sie auf den Button „Register now for FREE“, um mit der Anmeldung zu beginnen:
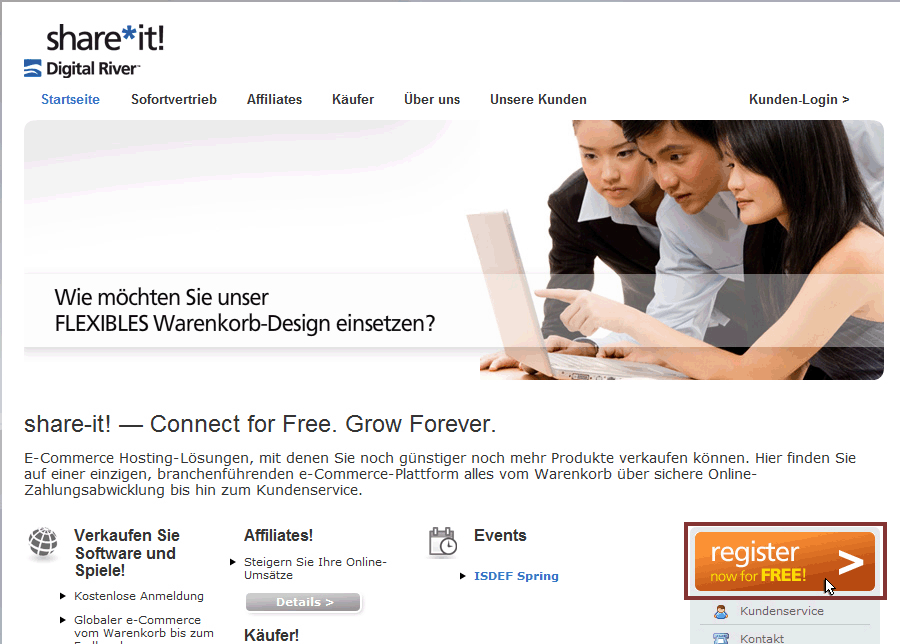
Auf der nachfolgenden Seite müssen Sie sich für das gewünschte Gebührenmodell entscheiden. Hierbei haben Sie zwei Möglichkeiten. Die einzelnen Unterschiede sehen Sie auf dieser Seite in der Übersicht.
Der entscheidende Unterschied ist finanziell gesehen halt die Höhe der Abwicklungsgebühr, die bei 4,9 % + 1 Euro (Modell share-it! VALUE) und 8,9 % und mindestens 1 Euro (Modell share-it! FLEX) liegt. Abgerechnet wird natürlich pro Bestellung. Das bedeutet für Sie, unabhängig von der Wahl, dass Sie selbstverständlich immer nur dann „zahlen“, wenn Sie auch etwas verkauft haben.
Die Abrechnung an sich erfolgt bei ShareIT immer live, was bedeutet, dass alle Gebühren und Provisionen direkt während der Bezahlung durch den Kunden abgewickelt und berechnet werden.
Beispiel Modell share-it! FLEX (8,9 %, mindestens 1 Euro)
Nehmen wir an, Sie verkaufen ein digitales Produkt für brutto 50 Euro und nutzen dafür das Bezahlsystem von ShareIT mit eben dem Preismodell FLEX. Dann zahlt Ihr Kunde 50 Euro und ShareIT berechnet sich sofort für die Abwicklung 8,9 % Gebühr, also 4,45 Euro.
Das bedeutet für Sie einen Brutto-Umsatz von 45,55 Euro pro Verkauf dieses Produktes. Ich persönlich empfehle Ihnen, gerade wenn Sie auch physische Produkte verkaufen, das FLEX-Modell zu wählen, auch wenn hier etwas weniger Gebühr anfällt, denn in diesem Modell haben Sie absolut freie Hand, wenn es darum geht, wie Ihre Produkte versandt werden – aber letztlich ist das Ihre Entscheidung.
Wenn Sie die günstigere Gebühren-Variante wählen, dann haben Sie keine Möglichkeit, Ihre Produkte nach der Bezahlung auch selbst zu versenden. Wenn Sie also neben digitalen Produkten auch oder vor allem physische Produkte verkaufen, dann müssen Sie sogar die etwas teurere Variante wählen. Verkaufen Sie ganz sicher immer nur digitale Produkte, dann reicht die günstigere Möglichkeit.
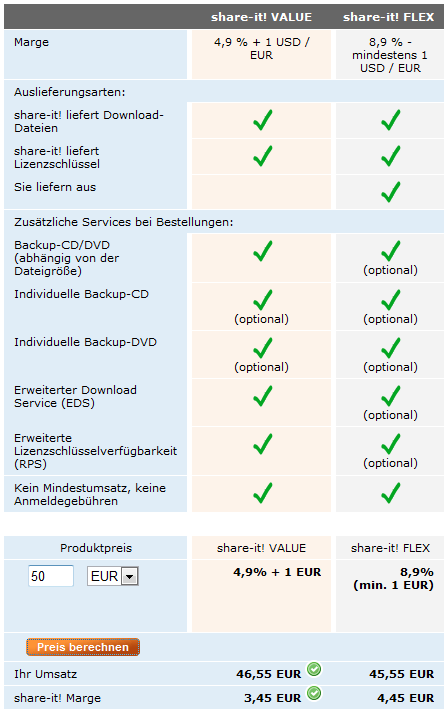
Wählen Sie mit einem Klick auf den entsprechenden Button Ihr Wunsch-Modell aus und fahren Sie somit fort. Auf der nachfolgenden Seite müssen Sie Ihre Daten eingeben. Dazu gehören u.a. Ihre Anschrift und Ihr gewünschtes Passwort für den Login.
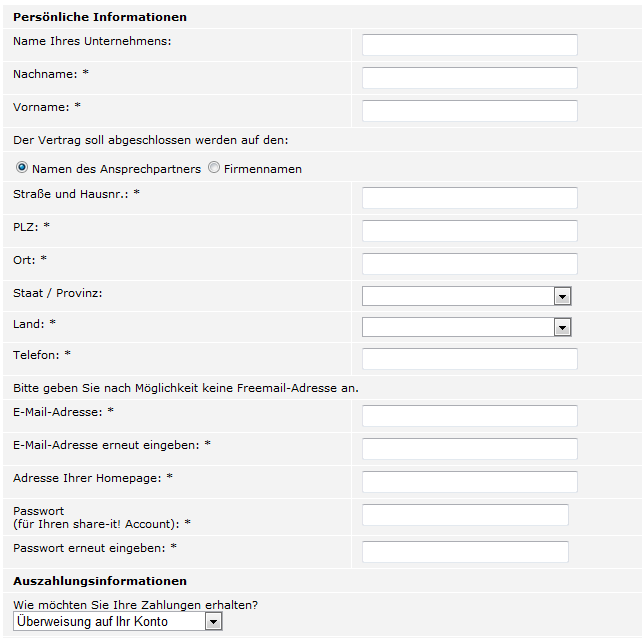
Wenn diese kostenlose Registrierung abgeschlossen ist, dann erhalten Sie per Mail eine Bestätigung sowie Ihre persönliche Benutzerkennung, die in Verbindung mit Ihrem hinterlegten Passwort für den Login in Ihren Benutzer-Bereich benötigt wird.
Schritt 2: Anmelden im Benutzer-Bereich
Wenn Sie angemeldet sind und Ihre Benutzerdaten erhalten haben, dann müssen Sie sich in Ihrem persönlichen Bereich einloggen. Dazu gehen Sie wieder zur Startseite von ShareIT und loggen sich über den Link „Kunden-Login“ ein:
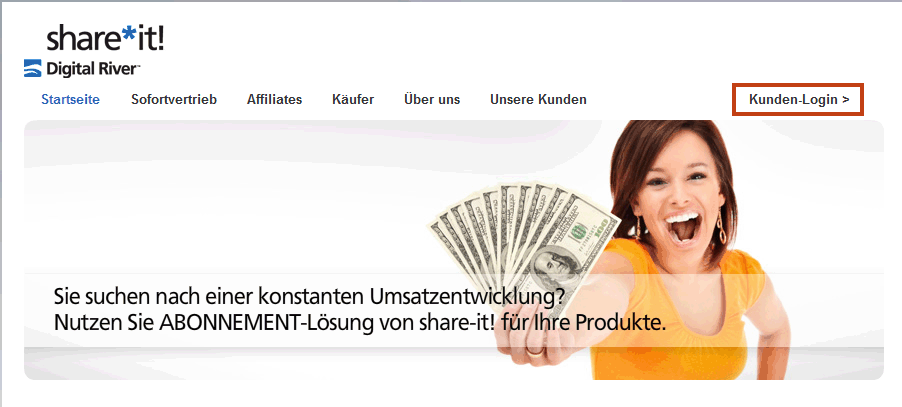
Geben Sie auf der nachfolgenden Seite im Login-Feld Ihre persönlichen Login-Daten ein und die geforderte Buchstaben-Kombination, die Spam vorbeugt und bestätigen Sie das Ganze dann mit einem Klick auf „Log In“:
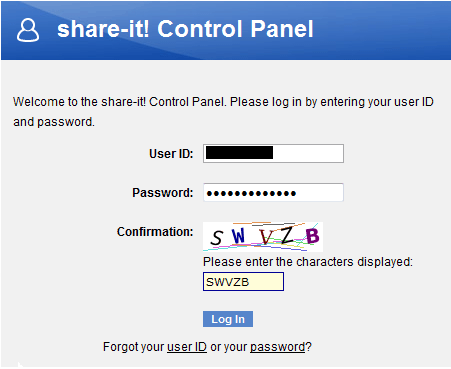
Sie kommen dann zu Ihrem Benutzer-Bereich mit der Vielzahl an verschiedenen Funktionen.
Schritt 3: Produkt anlegen
Jetzt folgt der Schritt, in dem Sie Ihr Produkt anlegen, welches Sie später über ShareIT verkaufen möchten. In Ihrem Benutzer-Bereich finden Sie ganz oben verschiedene Reiter. Um ein neues Produkt anzulegen, klicken Sie auf „Produkte – Bearbeiten – Hinzufügen“:
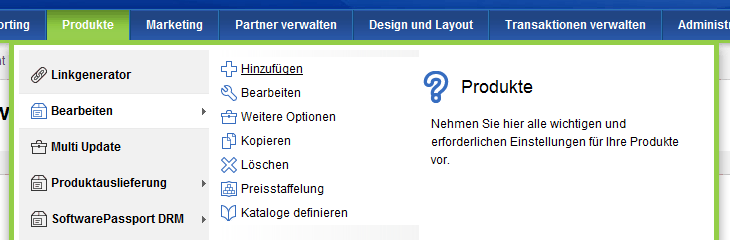
Im nachfolgenden Bereich haben Sie die Auswahl zwischen verschiedenen Produktarten. Hier können Sie ein sog. Bundle – also ein Paket aus mehreren Produkten – schnüren oder eine Produktfamilie anlegen. Hier möchte ich jedoch auf das Anlegen eines ganz normalen einzelnen Produktes eingehen, also wählen Sie hier einfach „Produkt“ und klicken auf den Button „Hinzufügen“:
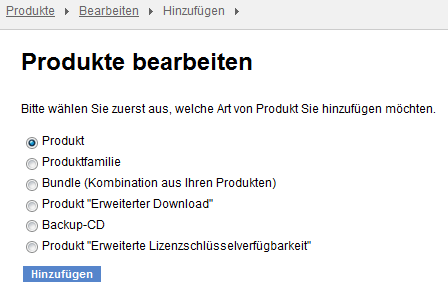
Jetzt können Sie die Daten und Informationen zu Ihrem Produkt eingeben. Dazu gehört der Produktname bzw. dessen Bezeichnung wie auch der Preis, spezifische Keywords, Sie können das Produkt einer Kategorie zuordnen usw.
Was Sie allerdings nur zwingend für den ganz normalen Verkauf benötigen, sind die Produkt-Bezeichnung und der Preis. Den Preis können Sie entweder direkt als Bruttopreis (mit Mehrwertsteuer) oder auch als Nettopreis (ohne Mehrwertsteuer) angeben. Hier empfehle ich Ihnen, den Preis stets als Bruttopreis einzutragen, wenn Sie Ihren gewünschten Gewinn stabil halten möchten, falls es eine Änderung des Mehrwertsteuersatzes geben sollte, dann müssten Sie hier später nichts mehr anpassen. Wenn hier nicht Ihr Gewinn fixiert werden soll, sondern der Verkaufspreis, wählen Sie den Nettopreis. Im Falle der Fälle können Sie das jedoch jederzeit wieder anpassen.
Weiter unten können Sie bei Bedarf noch wählen, ob es sich bei dem Produkt um ein Abo-Produkt handelt, welches innerhalb einer hier festgelegten Periode regelmäßig abgerechnet werden soll. Hier zeige ich jedoch nur ein einmalig zu zahlendes Produkt.
Weiterhin können Sie alternativ je nach Produkt eine Textversion angeben, die vor dem Kauf zur Verfügung gestellt werden kann. Das macht zum Beispiel Sinn, wenn Sie Computer-Software verkaufen.
Das Wichtigsten ist ganz am Ende eigentlich nur der Produkt-Status. Hier können Sie wählen, ob das Produkt (später) deaktiviert wird, nur aktiv ist oder ob es sogar im ShareIT-Katalog aufgeführt werden soll. Zur Demonstration wähle ich hier einfach aktiviert aus.
Mit einem Klick dann auf „Daten speichern“ wird das nun angelegte Produkt gespeichert und endgültig hinterlegt. Sie können die Daten zum Produkt jederzeit später nochmal bearbeiten.
Schritt 4: Produkt hochladen
Jetzt wo Sie Ihr Produkt angelegt haben, ist es notwendig, dass Sie dieses auf den ShareIT-Server hochladen, damit dieses dem späteren Kunden auch automatisch zum Download bereitgestellt werden kann. Spätestens jetzt sollte Ihr Produkt auch zur Verfügung stehen. Ich gehe in diesem Beispiel davon aus, dass Sie ein digitales Produkt verkaufen. Klicken Sie hierzu auf „Produkte – Produktauslieferung – Produkt hochladen“ und Sie gelangen zu einer neuen Seite:
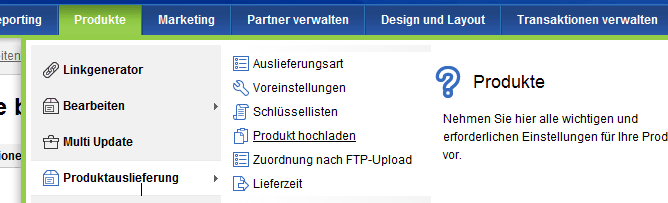
Dort besteht nun die Möglichkeit, eine bereits bestehende Datei zu einem Produkt zu ersetzen (zum Beispiel bei einem Update) oder eben eine ganz neue hochzuladen (bei einem ganz neuen Produkt). Hier nehme ich das Beispiel eines ganz neues Produktes und wähle „Eine neue Datei hochladen“.
Mit einem Klick auf „Durchsuchen“ können Sie die Datei zum entsprechenden Produkt auf Ihrer Festplatte auswählen und ein späterer Klick auf „Hochladen“ leitet den Upload in die Wege. Je nach Größe der jeweiligen Datei und in Abhängigkeit zu Ihrer Internetverbindung, kann das zwischen wenigen Sekunden und einigen Minuten dauern. Ist der Upload fertig, erhalten Sie eine entsprechende Meldung bzw. Bestätigung.
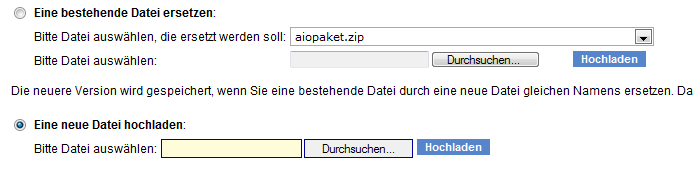
Schritt 5: Auslieferungsart bestimmen
Ist Ihr Produkt angelegt und hochgeladen, dann müssen Sie noch kurz bestimmen, wie dieses bei erfolgter Bezahlung durch den Kunden später ausgeliefert werden soll. Und hier kommt nun zum Tragen, welches Gebührenmodell Sie zu Beginn ausgewählt hatten.
Nur wenn Sie sich für das teurere Modell entschieden hatten, haben Sie nun die Möglichkeit, die Auslieferung Ihres digitalen Produktes auch zu automatisieren.
Gehen Sie auf „Produkte – Produktauslieferung – Auslieferungsart“ und wählen Sie im nachfolgenden Bildschirm das entsprechende Produkt, durch einen klick auf dessen Bezeichnung – ich wähle hier mein 3-teiliges Vollpaket aus.
Voreingestellt ist hier im oben genannten Modell, dass Sie selbst ausschließlich ausliefern. Da Sie die Auslieferung Ihre digitalen Produktes jedoch in diesem Fall automatisieren möchten, müssen Sie einstellen, dass nur ShareIT das Produkt ausliefert – und zwar die Vollversion.
Dazu wählen Sie im nun sichtbaren Auswahlfeld, den Punkt „share-it! Liefert: Downloadlink für Vollversion“ und bestätigen die Auswahl dann mit einem Klick auf den Button „Hinzufügen“. Sie sollten die Auslieferungsart „Sie liefern…“ danach noch löschen.
Wichtig ist, dass Sie diese Auswahl danach dann auch noch explizit mit einem Klick auf „Speichern“ abspeichern, damit die Einstellungen auch wirksam werden.
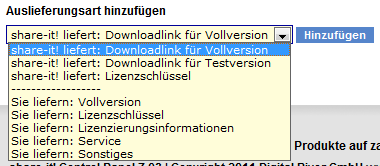
Schritt 6: Verkaufslink erstellen
Ihr Produkt ist nun angelegt, hochgeladen und die Auslieferungsart ist eingerichtet. Nun folgt das Entscheidende: die Erstellung des Verkaufslinks, den Sie auf Ihrer Website einbauen (später mehr) und über den Ihre Kunden dann später Ihr Produkt auch kaufen und bezahlen können.
Dazu wählen Sie wieder oben bei den Reitern die Auswahl „Produkte – Linkgenerator“ und gelangen dann zum Bildschirm, um Ihren Verkaufslink zu individualisieren und zu erstellen.
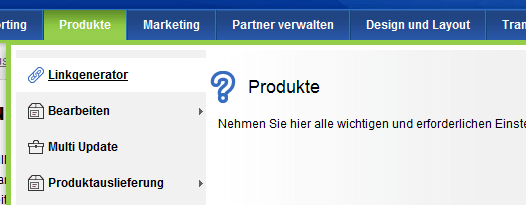
Auf dem darauffolgenden Bildschirm haben Sie viele verschiedene Möglichkeiten, einen Verkaufslink zu erstellen. In diesem Beispiel – einem ganz normalen Produktverkauf über eine Salespage (Verkaufsseite) – wählen Sie einfach die Option „Links zu Warenkorb-, Produkt- und Bestellseiten“ und bestätigen mit einem Klick auf „Nächster Schritt“.
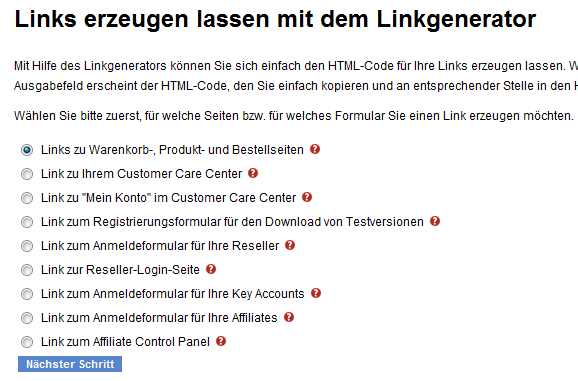
Im nächsten Bereich können Sie diverse Attribute und Einstellungen bzgl. Ihres individuellen Verkaufslinks vergeben. Wählen Sie Ihr Produkt aus, für das Sie einen Verkaufslink erstellen möchten und tragen Sie die gewünschten Optionen ein.
Die jeweiligen Fragezeichen bzw. ein Klick auf diese, erklären Ihnen genau, was sich hinter der jeweiligen Option verbirgt. Wenn Sie Ihre Einstellungen gemacht haben, dann generieren Sie den Link mit einem Klick auf „Produktlinks generieren“ – Ihr Produktlink wird sofort ausgegeben. Dieser Link (Sie können ihn dort schon testen) muss nun in Ihre Verkaufsseite eingebaut werden, an der Stelle, an der Ihre Kunden dann später per Klick Ihr Produkt kaufen sollen.
Schritt 7: Einbau die Verkaufslinks in die Website
Damit Ihre Kunden Ihr Produkt später auch über Ihre Verkaufsseite und den soeben erstellten Link kaufen können, muss dieser natürlich nun auch im letzten Schritt in Ihre Website unter der entsprechenden Produktbeschreibung eingebaut werden.
Dazu müssen Sie Ihre Website so öffnen, wie Sie das immer tun, wenn Sie diese bearbeiten oder wenn Sie neue Texte hinzufügen. Dazu können Sie praktisch jeden HTML-Editor verwenden, es gibt hier sehr viele kostenlose Editoren.
Praktisch für Einsteiger sind diese Editoren, die über eine sog. WYSIWYG-Funktion verfügen, welche ermöglicht, dass Sie Änderungen am Quelltext immer sofort sehen, wie diese auch später im Browser aussehen würden.
WYSIWYG steht hierbei für „What You See Is What You Get“ und heißt frei übersetzt „Was du siehst ist was du bekommst“. Ein Beispiel für einen solchen Editor ist zum Beispiel der kostenlose NVU-Composer, den Sie kostenlos herunterladen können.
Öffnen Sie also die HTML-Datei zu Ihrer Verkaufsseite im Editor Ihrer Wahl und wählen Sie den Quelltext der Datei aus, um den Quellcode zu sehen. Gehen Sie nun zu dieser Stelle, an der der soeben generierte Verkaufslink platziert werden soll. In der Regel wird das am Ende Ihrer Produktbeschreibung sein.
An dieser Stelle tragen Sie nun folgenden Code ein:
<a href=“PRODUKTLINK„>LINKTEXT</a>
Hierbei ersetzen Sie PRODUKTLINK bitte durch den bei ShareIT erstellten Verkaufslink (s.o.) und LINKTEXT bitte durch einen beliebigen Text. Dieser lautet in der Regel „Produkt XY jetzt kaufen“ oder so ähnlich – hier haben Sie freie Wahl!
Laden Sie Ihre veränderte Verkaufsseite bzw. deren HTML-Datei nun wie gewohnt hoch und schon können Ihre potentiellen Kunden über den eingebauten Verkaufslink Ihr Produkt kaufen (ShareIT) und auch nach erfolgreicher Bezahlung sofort automatisch herunterladen.
Sollten Sie noch Fragen, Anregungen, Wünsche, Feedback oder auch (konstruktive) Kritik an diesem Tutorial haben, dann nutzen Sie bitte eifrig die Kommentarfunktion!